Graphing¶
Introduction¶
CurveExpert Basic contains a fully-featured graphing engine. The graphs are publication quality and are fully antialiased for the best possible appearance. The easiest way to generate a plot from a result (in the “Results” pane) is to right click the result, and select “Send to New Plot”.
Graph Types¶
There are is one type of graph supported by CurveExpert Basic; standard XY plots. More graph types are supported in CurveExpert Pro.
XY Plots¶
XY plots, by definition, have two axes in Cartesian space. XY plots are appropriate for showing relationships between cause and effect, or equivalently, the relationship between one independent variable and one dependent variable.
Basics¶
The graphing area is divided into two primary portions; the toolbar, which is situated along the top of a graphing area, and the graph canvas, where the plot is drawn. The toolbar allows interactivity with the graph, such as panning, zooming, and autoscaling. Right clicking on the plot canvas shows the graphing menu, where you can customize items on the plot like the axis labels, title, and the look of the graph. Also from this menu, you can print, copy to clipboard, or save your graph in one of many picture formats. An example of a graph is shown below:
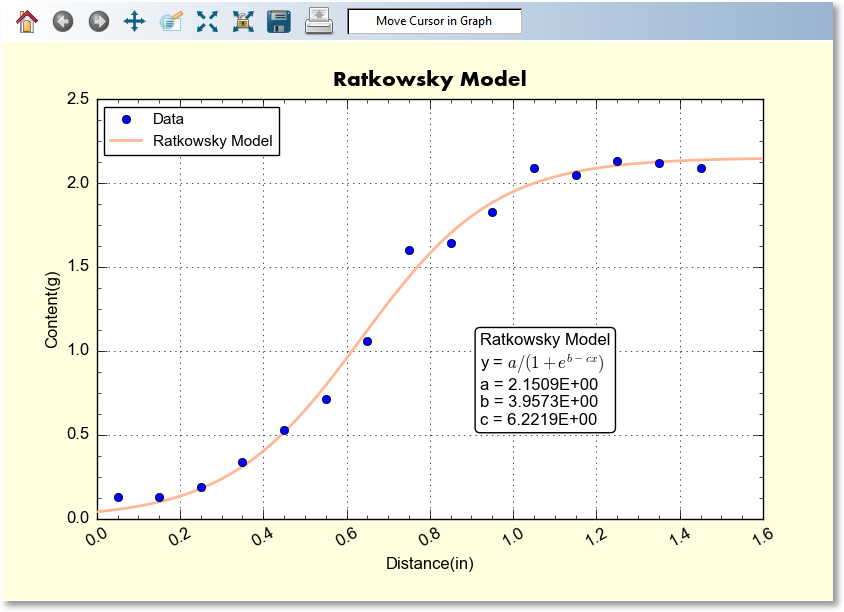
Graphs occur in quite a few places throughout CurveExpert Basic, and you can always interact with them in a very similar way. Just right-click on plots wherever you see them, in order to find out what sorts of interaction are possible.
Also, remember that anywhere that you can change the text on a graph (such as the title or axis labels), you can use
Mathtext for high quality rendering of mathematical expressions and symbols. For example, in the above graph, mathtext
was used to render the m^2 part of the y axis label. See Mathtext for details.
The hotkeys (keyboard shortcuts) for use with graphs are documented in Keyboard Shortcuts for Graphs.
Interacting with a graph¶
Interacting with a graph is quite straightforward; the mouse cursor always gives a hint of what can be done to various elements on a graph; a cursor that consists of four arrows indicates that the pointed-to-element is moveable, activateable, and possibly resizeable. A hand cursor means that the pointed-to-element can be activated. In this context, “activating” means to show a dialog box to modify the properties of the element in question.
Further, the frame of the graph can be moved and resized by pressing shift (or ctrl) and clicking anywhere inside of the frame. Equivalently, the ‘r’ key can be pressed while the mouse pointer is inside of the frame. This displays a standard set of resizing handles that you can use to move the edges of the graph frame into the desired locations.
Graph Toolbar¶
The first style of interaction with a graph is to use the toolbar. A sample of a toolbar is shown below:

All buttons have tooltip help, so if you can’t remember what a button does, either watch the status bar at the bottom of the main window as you point to the buttons, or hover your mouse over a button to see its function.
Home, Back, Forward¶
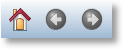
As the graph view changes interactively, each view is saved so that you can return to a previous one at any given time. If you change the view via the zoom/pan/autoscale controls, you can return to a previous view by clicking the Back button, and once you have done this, you can move forward to the next view by clicking the Forward button. Pressing the Home button will return you to the initial view of your graph.
Pan¶

The pan button allows you to move the graph extents with your mouse. Press the pan button to begin a pan operation, press and drag in the plot to move it around, and then press the pan button again to end the pan operation. Using the right mouse button to drag during the pan manipulates each axis independently in a pseudo-zooming operation.
Zoom¶

The zoom button allows you to zoom in or out on a graph with your mouse. Press the zoom button to begin a zoom operation, and draw a box from top left to bottom right in order to zoom in, by clicking and dragging your left mouse button. To zoom out, drag a box with the right mouse button instead of the left.
Autoscale¶

The autoscale button chooses new limits and new tick intervals for your graph that fit the current dataset. See also Autoscaling.
Autoscale lock¶

CurveExpert Basic will automatically autoscale your plot as data or results are added, changed, or removed. This is done according to Graphing Preferences. If you click the autoscale lock, it will prevent any of these automatic autoscales from affecting this particular plot. Note that as soon as CurveExpert Basic detects that you have manually set the axis limits or tick location properties (see Axis pages), the autoscale lock is set on your behalf. To release the lock, obviously, just click on the autoscale lock button again.
Save¶

The save button allows you to save your graph in a variety of picture formats. Pressing this button shows a file chooser, so that you can select the file type and where to save the graph. See Saving graphs for more information, including supported image formats.
Dragging Elements on Graphs¶
Items like legends and graph titles are all draggable; meaning that they can be moved directly via interaction with the mouse. If any of these elements are not where you desire them be, simply click and drag it to the desired position.
Picking¶
If you point to a series on your graph, it will become highlighted. If you then double-click the mouse, a dialog will appear to allow you to change the properties of that series (color, marker style, etc.).
Further, if you right click on a series, you can also select Details in order to show the details for the underlying dataset or result associated with that particular curve. When right-clicking on a curve, there is also the opportunity to automatically add an annotation with information about that particular curve’s result; choose Autoannotate. This generates an annotation with the name of the result, equation, and coefficients (if applicable). The content of this annotation can then be edited just like any other annotation by right clicking it and selecting Annotation Properties.
Autoscaling¶
Every series on a graph has its own default minimum and maximum value along each axis. Autoscaling a graph means that each (visible) series will be tested, and the extents of each axis will be set to values that encompass all of the series.
If the series is a dataset, the minimum and maximum along each axis is determined from the dataset’s minimum and maximum along the corresponding axes (naturally).
Exactly when the plot automatically autoscales is determined by the current preference settings in Graphing Preferences. If you click the autoscale lock, it will prevent any of these automatic autoscales from affecting this particular plot. Note that as soon as CurveExpert Basic detects that you have manually set the axis limits or tick location properties, the autoscale lock is set on your behalf. To release the lock, obviously, just click on the autoscale lock button again.
Changing Graph Properties¶
The graph properties window is divided by functionality into pages.
Axis pages¶
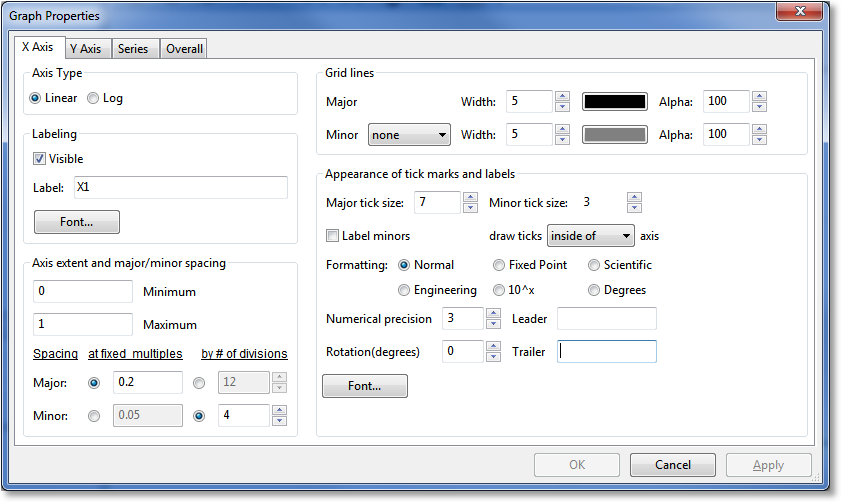
The axis page allows you to set properties such as the axis limits, labeling, and grid lines.
The Axis Type section allows you to set your axes to a normal (linear) scale, or a logarithmic scale.
The Labeling section can be used to either hide the axis label, or specify the label itself. Also, the font and font color of the axis label can be selected by pressing the Font button in this section.
The Axis extent and major/minor spacing section allows you to specify the minimum and maximum value of the axis (determining its limits). To have your axis run in reverse, set the maximum of the axis less than the minimum.
The major and minor spacing can each be set in one of two ways: by a fixed amount of spacing between each tick, or by the number of divisions an interval is divided into. To select the kind of spacing, click the radio buttons under the at fixed multiples or by # of divisions column as desired. If at fixed multiples is chosen, each tick mark (either major or minor) is set each time the multiple appears on the axis. For example, if the major ticks are set at fixed multiples of 0.2, there will be a major tick at -0.2, 0, 0.2, 0.4, etc. If by # of divisions is chosen, the ticks are placed such that the appropriate interval (the entire axis in the case of minor ticks, and the interval between two majors in the case of major ticks) is divided into the specified number of parts. For example, if the minor ticks are set to a # of divisions of 4, there should be four intervals between each major tick (which means that three minors will be visible).
The Grid Lines section allows you to specify the line style, line width, color, and transparency (alpha) of both the major and minor grid lines.
The Appearance of tick marks and labels section is where the size and style of tick marks, the font and color of the tick mark labels, and the numerical format of the tick mark labels can be specified. The Major/Minor tick size determines how large the markers are that are placed at each tick, in points. Also, the Draw ticks inside of axis setting determines if these tick marks are placed completely inside, outside, or across the axis. Label minors determines whether or not text labels are placed at each minor demarcation (most useful for log scaled plots).
The format of the tick mark labels is determined by the combination of the Formatting setting and the Numerical precision setting. Formatting can be set to normal for a generic style of numerical formatting, fixed point, scientific, engineering, 10^x, or degrees. In all cases except for normal formatting and 10^x, the Numerical precision field determines exactly how many places are shown after the decimal in the label.
Normal: a generic style of formatting that lets the software determine best appearance. e.g. 10245.1234
Fixed point: exactly like normal formatting, except that the numerical precision is honored. e.g. 10245.1 (coupled with a numerical precision of 1)
Scientific: a mantissa followed by an exponent. e.g. 1.02e4 (coupled with a precision of 2)
Engineering: a mantissa followed by an exponent that is a power of 3. e.g. 10.25e3 (coupled with a precision of 2)
10^x: most useful for log scale plots, where the user desires to display the number on the axis as 10 raised to the appropriate exponent. e.g.
Degrees: most useful when the user desires to display a number in radians as a number in degrees. e.g.
(coupled with a precision of 0)
Any axis tick label can be preceded or followed by customized text (including Mathtext) as you specify. For text to appear before each axis label, place the text in the Leader field; for text to appear after each axis label, place the text in the Trailer field. By default, no text appears before or after the axis tick label. Examples of common usage of this feature are to place a dollar sign in front of the numbers to indicate currency, or units after the label.
Finally, the set of tick labels can be rotated by a certain number of degrees, which is also configurable in this section via the Rotation setting.
Series Page¶
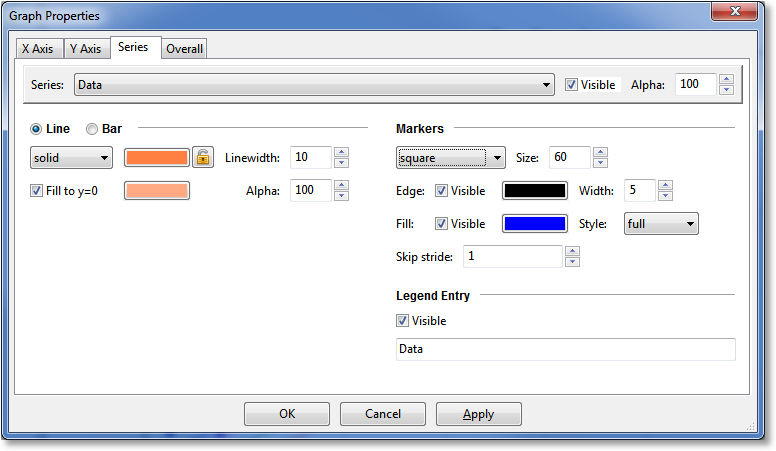
The Series page is where the settings for individual series can be changed. For quick help with any of the settings in this page, hover your mouse over any control.
The first item to choose is the Series; this determines which curve the settings in the dialog apply to. As the series is changed, the controls in the rest of the dialog will update appropriately. Next to the series chooser, you can set the Visible flag, and the overall transparency of the series via the Alpha control (100 being opaque, and 0 being fully transparent).
The next section can be either Line or Bar, depending on the selection of the user. A Line section indicates that the series should be drawn as a line with markers at each data point (both line and markers are optional, though, based on your specific settings for these). A Bar section indicates that the series should be drawn as a sequence of vertical bars extending upwards from y=0. If Bar is selected, there is no concept of markers or confidence/prediction bands (see below), so these sections are hidden.
The Line section obviously sets properties for the line; the linestyle can be chosen, as well as the color and width. The Resolution parameter determines how many pieces make up the curve, from the current minimum extent to maximum extent of the graph. Higher resolutions look more attractive, but take longer to draw. If your curve changes sharply over a short distance, increase the resolution in order to avoid a segmented look to the curve.
The lock button adjacent to the line color selector determines whether or not the marker edge color and fill color (see below) remain the same as the line color. If left unlocked, the marker edge color and fill color may be adjusted independently from line color. If locked, the marker edge color and fill color are always governed by the line color.
The Bar section sets properties for the bar sequence; the color of the bar border, linestyle of the bar borders, and the line width of the bar borders can be chosen. Further, the bar can be filled with a particular color that does not necessarily match the bar borders described above. The resolution determines the number of divisions to create over the current x range of the graph. Finally, the bar width can be either prescribed specifically as a horizontal extent, or set to Auto, which sets the width of each bar such that each bar touches the bar before and after.
The Marker section obviously sets properties for markers (this section is not visible while Bar is selected). The marker type can be chosen from a set of 22 different markers, and the marker size can be set with the Size control. Most markers (such as circles, squares, triangles, etc.) consist of both edge and fill; the edge is the outline of the shape, and the fill is the interior of the shape. Other markers (such as X, +, etc.) consist of only an edge, and the fill property has no effect. The edge and fill properties can be set independently in order to customize the markers to the maximum degree possible. Also, the markers can be half-filled or fully-filled according to the Style setting. If the marker distribution is too dense, the Skip Stride parameter can be increased in order to decrease the marker density on any particular series. Note that for a dataset, there is one marker per data point; for a continuous result, there is one marker per resolution increment set in the Line section. Also note that the marker edge and fill colors may only be adjusted if the “lock” button in the line section (see above) is unlocked.
The Legend Entry section gives control over the series’s appearance in the legend. Here, you can exclude the series from appearance in the legend, and also change the label that appears in the legend for the active series.
If the selected series at the top of the dialog is a regression, there will also be controls to manipulate the appearance of the confidence and/or prediction bands (see Confidence and Prediction Bands). By default, confidence and prediction bands are not drawn on normal graphs, but are in the result details window (see Querying Result Details). A sample of the available controls for the confidence and prediction bands is shown below:
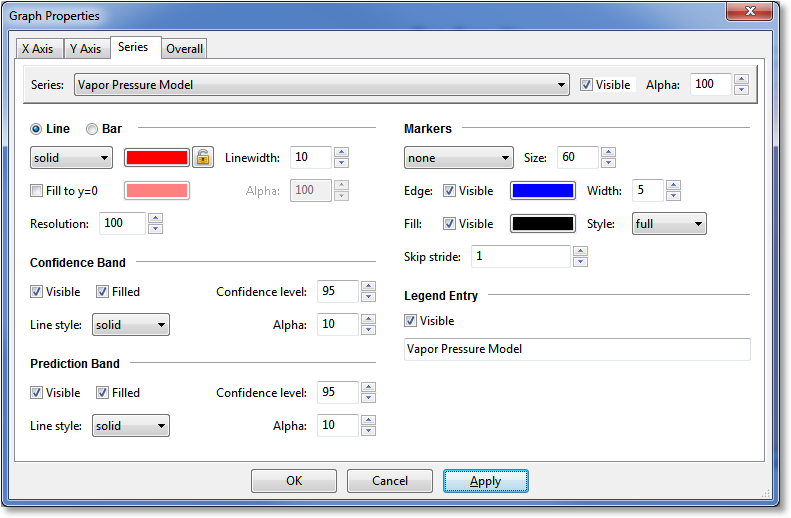
In both the Confidence band and Prediction band sections (these sections are not visible unless the series is a regression, and further, are not visible when Bar is selected), the visibility of the respective bands can be set via the Visible checkbox; if visibility is off, none of the other settings are significant. the Filled checkbox determines if the bands are drawn as a filled region or a pair of lines. The Confidence level allows you to set the desired probability level for the confidence bands or prediction bands; the default value for this probability is set via the Application Preferences. If the bands are drawn as a pair of lines, the Linestyle setting determines the style for those lines; the line color always matches the line color of the corresponding regression curve. If the bands are drawn as a filled region, the Alpha parameter determines the transparency of that region.
Overall Page¶
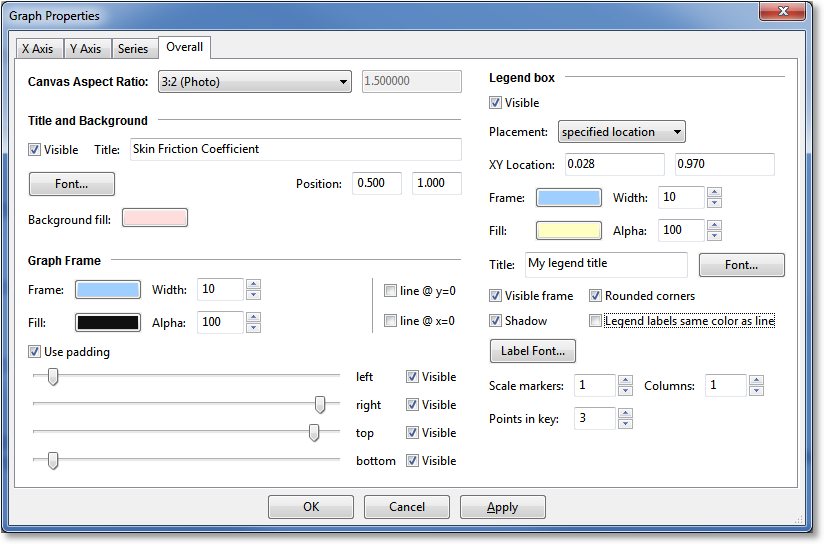
The overall settings page is where the global settings for a plot are changed, such as the title, background, and legend box appearance. For quick help with any of the settings in this page, hover your mouse over any control.
The Canvas Aspect Ratio setting determines the aspect ratio of your plot. If set to Dynamic, which is the default, the plot will always fill the window that it resides in. However, there are many cases where the aspect ratio of the plot should be fixed; there are several predefined aspect ratios in the Canvas Aspect Ratio pulldown to select from, that fit common aspect ratios in use in various modern applications. If one of these fixed aspect ratios is set, your plot will automatically size itself in its parent window (leaving part of the parent window unpainted) appropriately in order to retain the desired aspect. If Custom is selected as the aspect ratio, you may type in the desired aspect (width/height) as a floating point number next to the pulldown.
The Title and Background section allows the title, font and color to be set. The position of the title is governed by the Position setting; this position is in the axes coordinate system, which is a system that is (0,0) at the bottom left corner of the axes frame, and (1,1) at the top right corner. The default position is (0.5,1.02), which places the title horizontally centered and above the top of the axes frame. Note that the title may be dragged and dropped interactively on the plot itself. The title can be turned completely off by unchecking the Visible box. Also, the background color (the area around the graph frame) can be set with the Background fill parameter.
In the Graph Frame section, the graph frame’s line color and width, along with its fill and transparency, can also be set. The position of the graph frame’s sides can be set by sliding the appropriate sliders near the bottom of this section; each side of the graph frame can also be turned on and off individually. The Use padding setting determines whether or not extra padding is added around the graph in order to make sure that all text (i.e., tick labels, axis labels, and titles) is visible. Turning the padding off provides finer control over the location of the axes frame (because there is not an automatic sizer involved; all sizing is explicit), but also will allow you to set the frame such that certain textual elements are not visible. Note that if you move/resize a frame interactivity in the plotting window (by pressing ‘r’ or shift-clicking the axes area), the padding switch is automatically turned off. A solid line, of the same thickness and color of the frame, can be drawn specifically at x=0 or y=0 by checking the appropriate box.
The Legend Box section is located in the right side of the Overall page. See Legend Properties for details.
Legend¶
The legend shows the mapping between a drawn entity on the plot and the dataset/function/model that it represents. Right click on a legend for the actions that be performed on the legend itself; one can change the look of the legend or reorder items in the legend (Legend Properties), or raise/lower legend itself in order for it to be drawn appropriately with other items on the graph.
Legend Properties¶
The legend properties can be accessed via the normal graph properties dialog (right click on the graph, choose Properties, and then go to the Overall tab), or can be accessed by right clicking on a legend itself. The legend properties dialog appears as below:
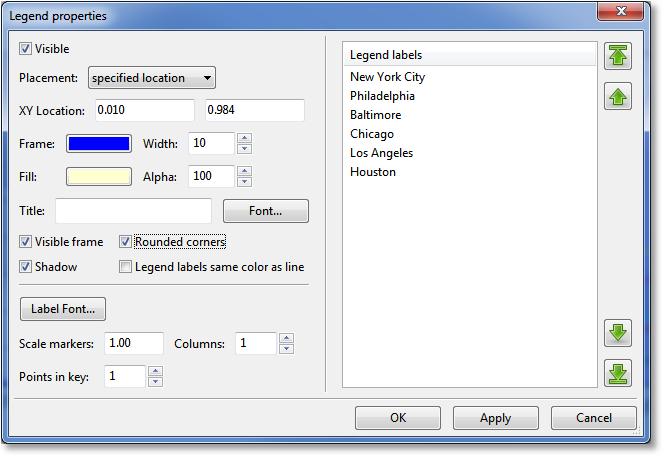
The entire legend box can be made invisible, and its placement in the graph can be chosen from the Placement chooser. If the placement is set to “specified location”, the XY location of the legend’s upper left corner can be set. The XY location is in graph coordinates, which run from (0,0) at the bottom left of the graph frame to (1,1) at the top right of the frame. The XY location can certainly be set to numbers greater than 1 or less than 0, in order to move the legend into the desired position.
Still in the Legend Box section, the color and linewidth of the legend frame can be selected, and the fill/transparency can also be selected. A legend title may be specified (along with a font and color), that is displayed above the legend entries and inside the legend box. A set of checkboxes allow the legend frame to be visible/invisible, have a drop shadow, have rounded corners, or have the labels in the legend assume the same colors as the line that they refer to.
At the bottom of the Legend Box section, the font and color of the legend labels can be selected. If markers need to be made smaller or larger in the legend, a Scale markers setting takes care of this. To lay your legend out in a multicolumn format, increase the number of columns in the Columns setting. To include more than one marker in a legend key, increase the Points in key setting.
Legend label editing¶
Legend labels may be changed in the Legend labels section, by clicking an already-selected label. The label will become editable, and you can change the text to whatever is desired. Remember that Mathtext can be used in a legend label as well. Also, the label can be made blank so that the series does not appear in the legend. Editing a label in this manner is exactly the same as doing so via the Series Page in the Graph Properties dialog.
Legend Ordering¶
The order of the series in of a legend can be changed by selecting the desired series’s legend label in the Legend labels section, and pressing the appropriate arrow buttons to arrange the ordering of the series. The topmost arrow button moves the selected series to the top; while the bottommost arrow button moves the selected series to the bottom. The inner two arrow buttons move the selected series up or down by one slot as appropriate.
The ordering of items in the legend also has another important role: it determines the order in which each series is drawn in the graph. So, if you would like a particular series to be drawn on top, move it to the front in the legend ordering. Series are drawn in reverse order as the legend ordering, which means that the item appearing on top of the legend order will also appear on top of other series in the graph.
Saving graphs¶
To save a graph, either choose the Save button in the graph toolbar, or right click the graph and select Save. A file chooser will appear that allows you to select the location and filename of the graph to be saved, and the format of the picture file to be saved. For image (raster) files, supported filetypes are:
portable network graphics (PNG)
JPEG
TIFF
raw RGBA bitmaps (RGBA or RAW)
Supported vector graphics file formats are:
scalable vector graphics (SVG)
enhanced metafiles (EMF)
encapsulated postscript (EPS)
postscript (PS)
portable document format (PDF)
Of these formats, the PNG format is the most common for raster-type images, and SVG is most common for vector graphics. A PNG file can be read by any graphics application, and by applications such as Microsoft Word and Powerpoint. SVG files can be read by computer illustration software, such as Adobe Illustrator or Inkscape. It should be noted that an SVG file written by CurveExpert Basic retains all object information, so you can add or remove elements from the graph after-the-fact with an illustration package, if desired.
Copying graphs¶
To copy a graph, right click it and select Copy. An image will be copied to the clipboard, which can be subsequently pasted into any application that can receive an image from the clipboard, such as Microsoft Word.
Printing graphs¶
To print a graph, right click it and select Print Preview or Print, depending on the desired action. Alternatively, press the Print button in the graph toolbar associated with the desired graph.
Keyboard Shortcuts for Graphs¶
Keyboard shortcuts can be used when a graph, or the notebook tab associated with the graph, has keyboard focus.
Keyboard Shortcut |
Action |
|---|---|
a |
autoscale. Identical to clicking the autoscale button in the graph toolbar. See Graph Toolbar and Autoscaling. |
p |
toggle panning mode. Identical to clicking the pan button in the graph toolbar. See Graph Toolbar. |
z |
toggle zooming mode. Identical to clicking the zoom button in the graph toolbar. See Graph Toolbar. |
r |
resize the graph frame interactively (pointer must be over the frame when r is pressed). |
x |
Open context sensitive properties dialog. Identical to right click->Properties. See Changing Graph Properties. |
1-9 |
Pressing a number button (1-9) will open the graph properties dialog directly to the corresponding series as listed in the legend. |
Shift + 1-9 |
Pressing a number button (1-9) will open the Results Window (see Querying Result Details) directly to the corresponding series as listed in the legend. |
Ctrl+C |
if the pointer is over an image, annotation, or arrow, copy it; if over the graph, copy the graph to the clipboard as an image. Identical to right click->Copy. See Graph Toolbar. |
Ctrl+V |
paste a graph element (image, annotation, or arrow) |
, |
move backward to the previous view. Identical to clicking the back button in the graph toolbar. See Graph Toolbar. |
. |
move forward to the next view. Identical to clicking the forward button in the graph toolbar. See Graph Toolbar. |
h |
return to the first view. Identical to clicking the home button in the graph toolbar. See Graph Toolbar. |
n |
add a new annotation |
r |
add a new arrow |
Mathtext¶
You can use a subset of TeX markup anywhere that a graph uses text (for a label, title, legend, annotation, etc.) by placing a bit of your text inside a pair of dollar signs ($). This capability allows you to typeset quite complex mathematical expressions within any text label on any plot. Regular text and math text can be freely intermixed. For example:
Surface Area $m^2$
renders as:
Note
To make it easy to display monetary values such as $100.00, if a single dollar sign is present in the entire string, it will be displayed as a dollar sign.
Greek letters and a large number of symbols are supported.
Subscripts and superscripts¶
To make subscripts and superscripts, use the '_' and '^' symbols:
$\alpha_i > \beta_i$
Some symbols automatically put their sub/superscripts under and over
the operator. For example, to write the sum of from
to
, you could do:
$\sum_{i=0}^\infty x_i$
Fractions, binomials and stacked numbers¶
Fractions, binomials and stacked numbers can be created with the
\frac{}{}, \binom{}{} and \stackrel{}{} commands,
respectively:
$\frac{3}{4} \binom{3}{4} \stackrel{3}{4}$
produces
Fractions can be arbitrarily nested:
$\frac{5 - \frac{1}{x}}{4}$
produces
Note that special care needs to be taken to place parentheses and brackets around fractions. Doing things the obvious way produces brackets that are too small:
$(\frac{5 - \frac{1}{x}}{4})$
The solution is to precede the bracket with \left and \right
to inform the parser that those brackets encompass the entire object:
$\left(\frac{5 - \frac{1}{x}}{4}\right)$
Radicals¶
Radicals can be produced with the \sqrt[]{} command. For example:
$\sqrt{2}$
Any base can (optionally) be provided inside square brackets. Note that the base must be a simple expression, and cannot contain layout commands such as fractions or sub/superscripts:
$\sqrt[3]{x}$
Inline Fonts¶
The default font is italics for mathematical symbols.
To change fonts, eg, to write “sin” in a Roman font, enclose the text in a font command:
$s(t) = \mathcal{A}\mathrm{sin}(2 \omega t)$
More conveniently, many commonly used function names that are typeset in a Roman font have shortcuts. So the expression above could be written as follows:
$s(t) = \mathcal{A}\sin(2 \omega t)$
Here “s” and “t” are variable in italics font (default), “sin” is in
Roman font, and the amplitude “A” is in calligraphy font. Note in the
example above the calligraphy A is extremely close to the sin. You
can use a spacing command to add a little whitespace between them:
s(t) = \mathcal{A}\/\sin(2 \omega t)
The choices available with all fonts are:
Command
Result
\mathrm{Roman}
\mathit{Italic}
\mathtt{Typewriter}
\mathcal{CALLIGRAPHY}
Global Fonts¶
In CurveExpert Basic, there are three choices for the global font to use for math symbols: Computer Modern, STIX Serif, and STIX Sans Serif. To select one of these fonts, choose Edit->Preferences->Graphing->Global mathtext font.
The look of each font slightly different, with the Computer Modern font resembling the traditional TeX typsetting most closely, STIX Serif meant to blend with Serif-style fonts (such as Times New Roman), and STIX Sans Serif being a mathematical font without any serifs at all.
Accents¶
An accent command may precede any symbol to add an accent above it. There are long and short forms for some of them.
Command
Result
\acute aor\'a
\bar a
\breve a
\ddot aor\"a
\dot aor\.a
\grave aor\`a
\hat aor\^a
\tilde aor\~a
\vec a
In addition, there are two special accents that automatically adjust to the width of the symbols below:
Command
Result
\widehat{xyz}
\widetilde{xyz}
Care should be taken when putting accents on lower-case i’s and j’s.
Note that in the following \imath is used to avoid the extra dot
over the i:
r"$\hat i\ \ \hat \imath$"
Symbols¶
Other symbols available in math typesetting are listed below.
Lower-case Greek

\alpha

\beta

\chi

\delta

\digamma

\epsilon

\eta

\gamma

\iota

\kappa

\lambda

\mu

\nu

\omega

\phi

\pi

\psi

\rho

\sigma

\tau

\theta

\upsilon

\varepsilon

\varkappa

\varphi

\varpi

\varrho

\varsigma

\vartheta

\xi

\zeta
Upper-case Greek

\Delta

\Gamma

\Lambda

\Omega

\Phi

\Pi

\Psi

\Sigma

\Theta

\Upsilon

\Xi

\mho

\nabla
Hebrew

\aleph

\beth

\daleth

\gimel
Delimiters

/

[

\Downarrow

\Uparrow

\Vert

\backslash

\downarrow

\langle

\lceil

\lfloor

\llcorner

\lrcorner

\rangle

\rceil

\rfloor

\ulcorner

\uparrow

\urcorner

\vert

\{

\|

\}
![]](_images/math/c70cbddc5c90f5c12b6603e9428608e27f468863.svg)
]

|
Big symbols

\bigcap

\bigcup

\bigodot

\bigoplus

\bigotimes

\biguplus

\bigvee

\bigwedge

\coprod

\int

\oint

\prod

\sum
Standard function names

\Pr

\arccos

\arcsin

\arctan

\arg

\cos

\cosh

\cot

\coth

\csc

\deg

\det

\dim

\exp

\gcd

\hom

\inf

\ker

\lg

\lim

\liminf

\limsup

\ln

\log

\max

\min

\sec

\sin

\sinh

\sup

\tan

\tanh
Binary operation and relation symbols

\Bumpeq

\Cap

\Cup

\Doteq

\Join

\Subset

\Supset

\Vdash

\Vvdash

\approx

\approxeq

\ast

\asymp

\backepsilon

\backsim

\backsimeq

\barwedge

\because

\between

\bigcirc

\bigtriangledown

\bigtriangleup

\blacktriangleleft

\blacktriangleright

\bot

\bowtie

\boxdot

\boxminus

\boxplus

\boxtimes

\bullet

\bumpeq

\cap

\cdot

\circ

\circeq

\coloneq

\cong

\cup

\curlyeqprec

\curlyeqsucc

\curlyvee

\curlywedge

\dag

\dashv

\ddag

\diamond

\div

\divideontimes

\doteq

\doteqdot

\dotplus

\doublebarwedge

\eqcirc

\eqcolon

\eqsim

\eqslantgtr

\eqslantless

\equiv

\fallingdotseq

\frown

\geq

\geqq

\geqslant

\gg

\ggg

\gnapprox

\gneqq

\gnsim

\gtrapprox

\gtrdot

\gtreqless

\gtreqqless

\gtrless

\gtrsim

\in

\intercal

\leftthreetimes

\leq

\leqq

\leqslant

\lessapprox

\lessdot

\lesseqgtr

\lesseqqgtr

\lessgtr

\lesssim

\ll

\lll

\lnapprox

\lneqq

\lnsim

\ltimes

\mid

\models

\mp

\nVDash

\nVdash

\napprox

\ncong

\ne

\neq

\neq

\nequiv

\ngeq

\ngtr

\ni

\nleq

\nless

\nmid

\notin

\nparallel

\nprec

\nsim

\nsubset

\nsubseteq

\nsucc

\nsupset

\nsupseteq

\ntriangleleft

\ntrianglelefteq

\ntriangleright

\ntrianglerighteq

\nvDash

\nvdash

\odot

\ominus

\oplus

\oslash

\otimes

\parallel

\perp

\pitchfork

\pm

\prec

\precapprox

\preccurlyeq

\preceq

\precnapprox

\precnsim

\precsim

\propto

\rightthreetimes

\risingdotseq

\rtimes

\sim

\simeq

\slash

\smile

\sqcap

\sqcup

\sqsubset

\sqsubset

\sqsubseteq

\sqsupset

\sqsupset

\sqsupseteq

\star

\subset

\subseteq

\subseteqq

\subsetneq

\subsetneqq

\succ

\succapprox

\succcurlyeq

\succeq

\succnapprox

\succnsim

\succsim

\supset

\supseteq

\supseteqq

\supsetneq

\supsetneqq

\therefore

\times

\top

\triangleleft

\trianglelefteq

\triangleq

\triangleright

\trianglerighteq

\uplus

\vDash

\varpropto

\vartriangleleft

\vartriangleright

\vdash

\vee

\veebar

\wedge

\wr
Arrow symbols

\Downarrow

\Leftarrow

\Leftrightarrow

\Lleftarrow

\Longleftarrow

\Longleftrightarrow

\Longrightarrow

\Lsh

\Nearrow

\Nwarrow

\Rightarrow

\Rrightarrow

\Rsh

\Searrow

\Swarrow

\Uparrow

\Updownarrow

\circlearrowleft

\circlearrowright

\curvearrowleft

\curvearrowright

\dashleftarrow

\dashrightarrow

\downarrow

\downdownarrows

\downharpoonleft

\downharpoonright

\hookleftarrow

\hookrightarrow

\leadsto

\leftarrow

\leftarrowtail

\leftharpoondown

\leftharpoonup

\leftleftarrows

\leftrightarrow

\leftrightarrows

\leftrightharpoons

\leftrightsquigarrow

\leftsquigarrow

\longleftarrow

\longleftrightarrow

\longmapsto

\longrightarrow

\looparrowleft

\looparrowright

\mapsto

\multimap

\nLeftarrow

\nLeftrightarrow

\nRightarrow

\nearrow

\nleftarrow

\nleftrightarrow

\nrightarrow

\nwarrow

\rightarrow

\rightarrowtail

\rightharpoondown

\rightharpoonup

\rightleftarrows

\rightleftarrows

\rightleftharpoons

\rightleftharpoons

\rightrightarrows

\rightrightarrows

\rightsquigarrow

\searrow

\swarrow

\to

\twoheadleftarrow

\twoheadrightarrow

\uparrow

\updownarrow

\updownarrow

\upharpoonleft

\upharpoonright

\upuparrows
Miscellaneous symbols

\$

\AA

\Finv

\Game

\Im

\P

\Re

\S

\angle

\backprime

\bigstar

\blacksquare

\blacktriangle

\blacktriangledown

\cdots

\checkmark

\circledR

\circledS

\clubsuit

\complement

\copyright

\ddots

\diamondsuit

\ell

\emptyset

\eth

\exists

\flat

\forall

\hbar

\heartsuit

\hslash

\iiint

\iint

\iint

\imath

\infty

\jmath

\ldots

\measuredangle

\natural

\neg

\nexists

\oiiint

\partial

\prime

\sharp

\spadesuit

\sphericalangle

\ss

\triangledown

\varnothing

\vartriangle

\vdots

\wp

\yen

