

CurveExpert has extensive graphing capability. This capability gives you immediate feedback on the performance of a particular data model.
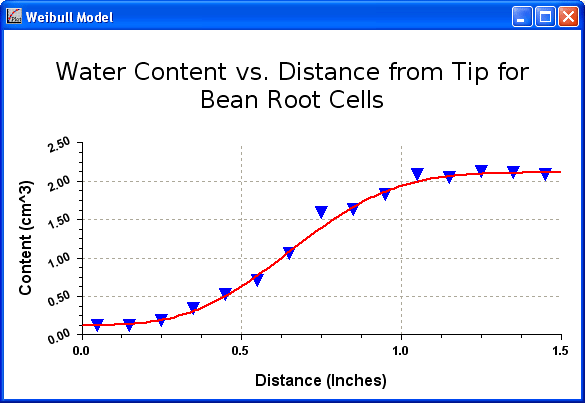
CurveExpert allows you to open many graphing windows at one time so that you may compare different curve fits. Note that changes that you might make to a particular graphing window will affect only that window. See the Graph Properties dialog to see how to apply your changes to all plots, as well as saving your customizations for future use.
Each graph has a consistent user interface. Press the right mouse button to obtain the graphing menu, which gives you access to all of the functions available for plots, such as customizing the plot, obtaining model information, analyzing the model, or printing the plot. Zooming and panning are controlled by dragging a rectangle across the graph pane and/or pressing the arrow keys. Any plot can be autoscaled by pressing Shift+A .
The most vital piece of information that you might want to access are the values of the model parameters. Press the Info button, select Information from the graphing menu (by clicking the right mouse button), or press Ctrl-I to access this (as well as other) information. Note that if the graph title is displayed, the Info button is not available; choose Information from the graphing menu or press Ctrl-I to access the curve fit information.
Graphs can be customized by selecting Graph Properties from the graphing menu.
It is possible that CurveExpert will not be able to properly draw your graph. For example, the y-extents might be negative on a graph that is being drawn with log axes. Or, the extents might be set such that a singularity in the model exists somewhere in the domain. CurveExpert will notify you of these occurrences with a error message printed on the graphing surface. In these cases, reset the graphing extents using the XY Axis Properties section of the Graph Properties dialog (accessed via the popup menu described below).
The Graph Properties dialog allows you to modify all of the scaling and characteristics of the current graph.
If an invalid entry has been entered in any of the tabbed pages (for example, entering 0 for the Resolution parameter on the Overall page), then the offending entry will be selected, and the computers speaker will sound.
The X axis and Y axis property sheets modify all graph properties that are associated with the x/y axes, such as the scaling, tick marks, and axis labels.
Axis scaling is determined by the settings in the High and Low edit fields. As the names imply, the graph will be displayed over the range set by the Low value and the High value. Major tick marks will be placed at increments specified in the Increment edit field. Also, if the corresponding Show Grid Lines box is checked, grid lines will be displayed at each major tick. The number of minor ticks displayed between the major ticks is specified in the No. of Minors field.
The Scale Type section allows you to specify whether the axis should be scaled on a normal (linear) scale or a logarithmic scale. To use normal (linear) axes, select the Normal radio button. Likewise, to use logarithmic axes, select the Log radio button.
Using logarithmic scales has limitations – a plot showing zero or negative numbers on the axis in question cannot be scaled logarithmically. Of course, you can always reset the High and Low values to positive values to be able to scale the axis logarithmically. Note that the High, Low, and Increment fields are not represented exactly when using logarithmic scaling – the closest multiple of ten is chosen for the High and Low entered, and multiples of the next lower major tick are used for the minor increments.
The tick labels for both axes can be customized by using the Tick Labels section of the Graph Properties dialog. The following options are available:
Axis properties that do not fall under one of the above categories are documented below.
The Point/Line property sheet modifies all graph properties associated with the appearance of the data point markers and the curve representing the model prediction.
This area of the Point/Line property dialog shows a sample of the currently selected point and line combination. Note that the background color is the currently selected Fill Color from the Overall tab. Also note that this sample is dynamically updated as you change the settings on this tabbed page.
The Overall property sheet modifies all properties associated with the plot as a whole, such as the title, graph pane, graph box, and graph coloring.
Selecting this checkbox will display the header instead of the graph title. The header consists of the information button (which you can press to invoke the Information Dialog), directions concerning how to invoke the graphing menu, and the value of the standard error and the correlation coefficient for the current model. If this checkbox is left unselected, the title that is defined by the user in the Graph Title field will be centered in the window/page in the title font.
Enter the text for the graph title in this field. The string may be up to 255 characters long; if the title is too long for one line, then room will be made for it on the plot and it will broken up into multiple lines. Note that the title will not be displayed unless the Show Header Instead of Title checkbox (above) is left unselected.
Press this button to select a font for the title. See also Changing Graph Fonts for further details concerning how to use the font selection dialog.
Selecting this menu item copies the current plot to the clipboard so that you can paste it into another application. Best results when copying are obtained by resizing the graphing window to the actual size that you want to paste into the other application, and then selecting “Copy Plot.”
Selecting this menu item prints a hardcopy of the current plot. A print dialog will be shown that will allow you to select printers and change the print setup. If the printer is not set as desired, press the Setup button and configure the printer. Pressing OK will commence printing, and pressing the Cancel button will return you to the CurveExpert graph window.
Note that you may select whether the printout will be in color or black and white by selecting the Black and White and Color radio buttons at the bottom of the dialog. If you have a black and white printer and select a color plot, then the plot will be grayscaled before it is sent to the printer.